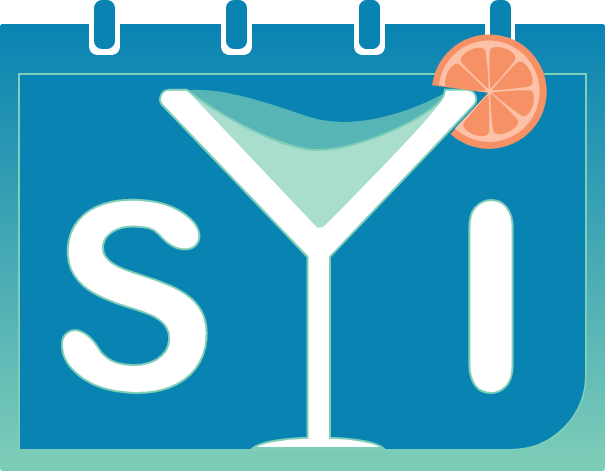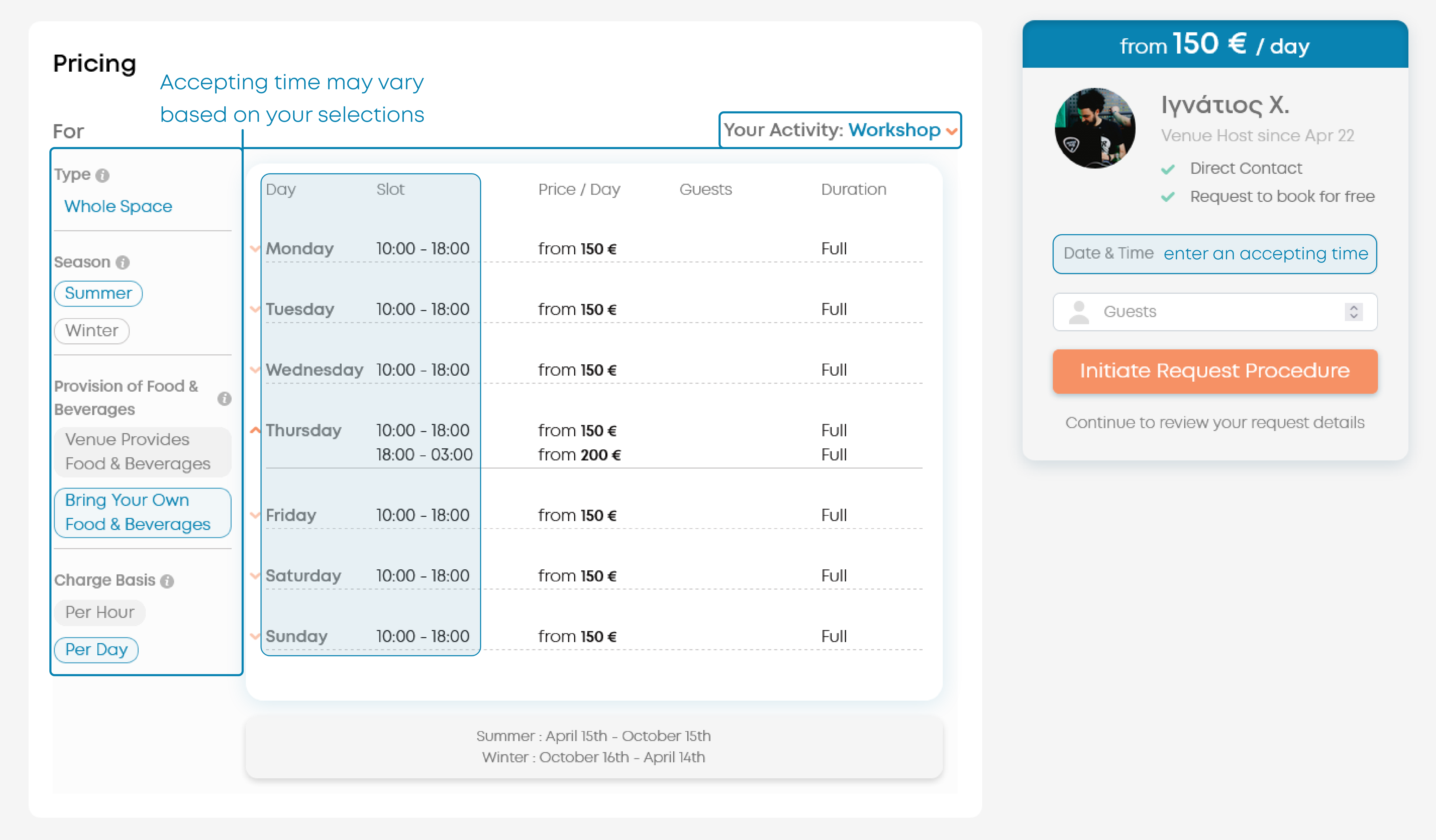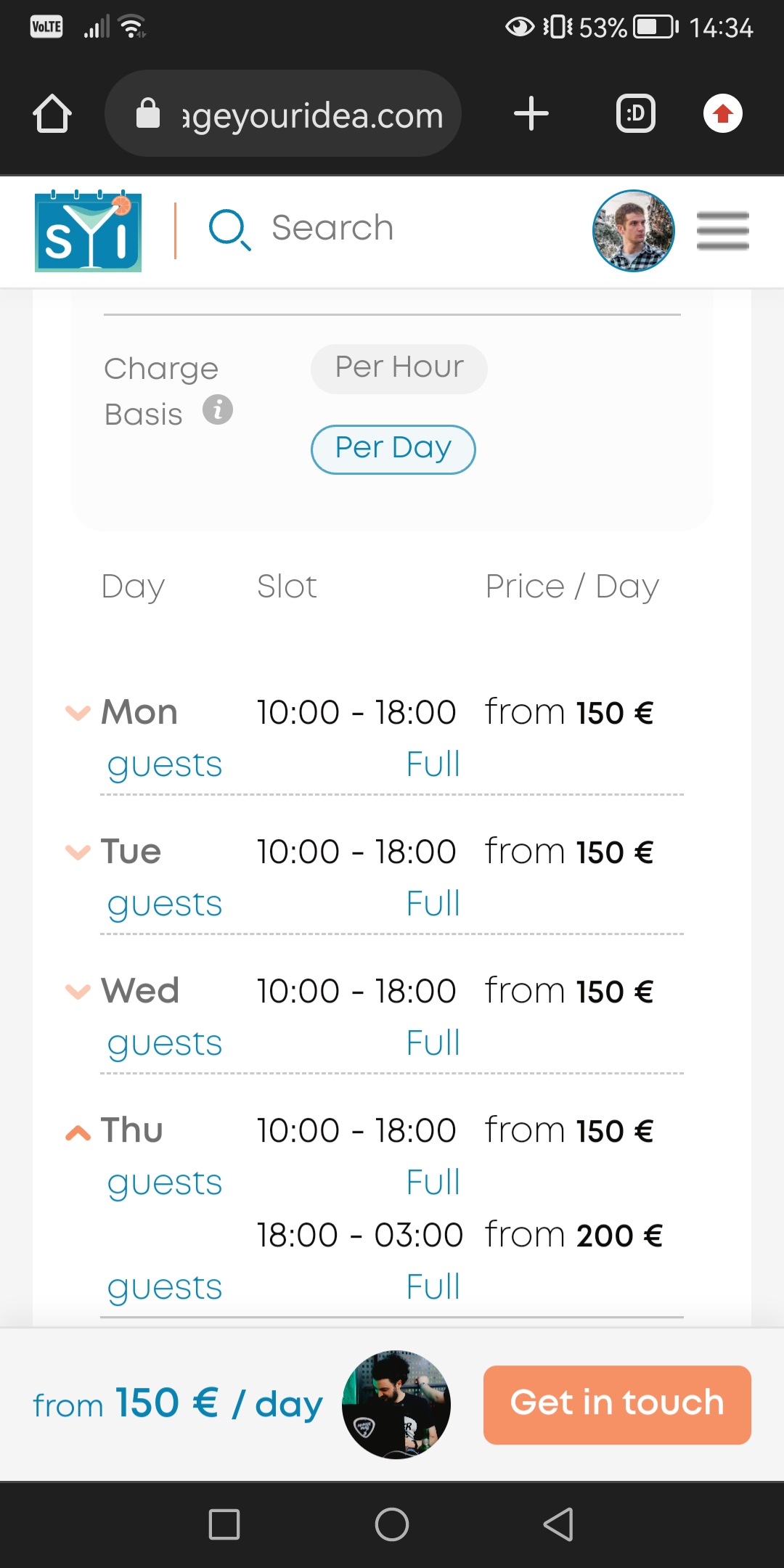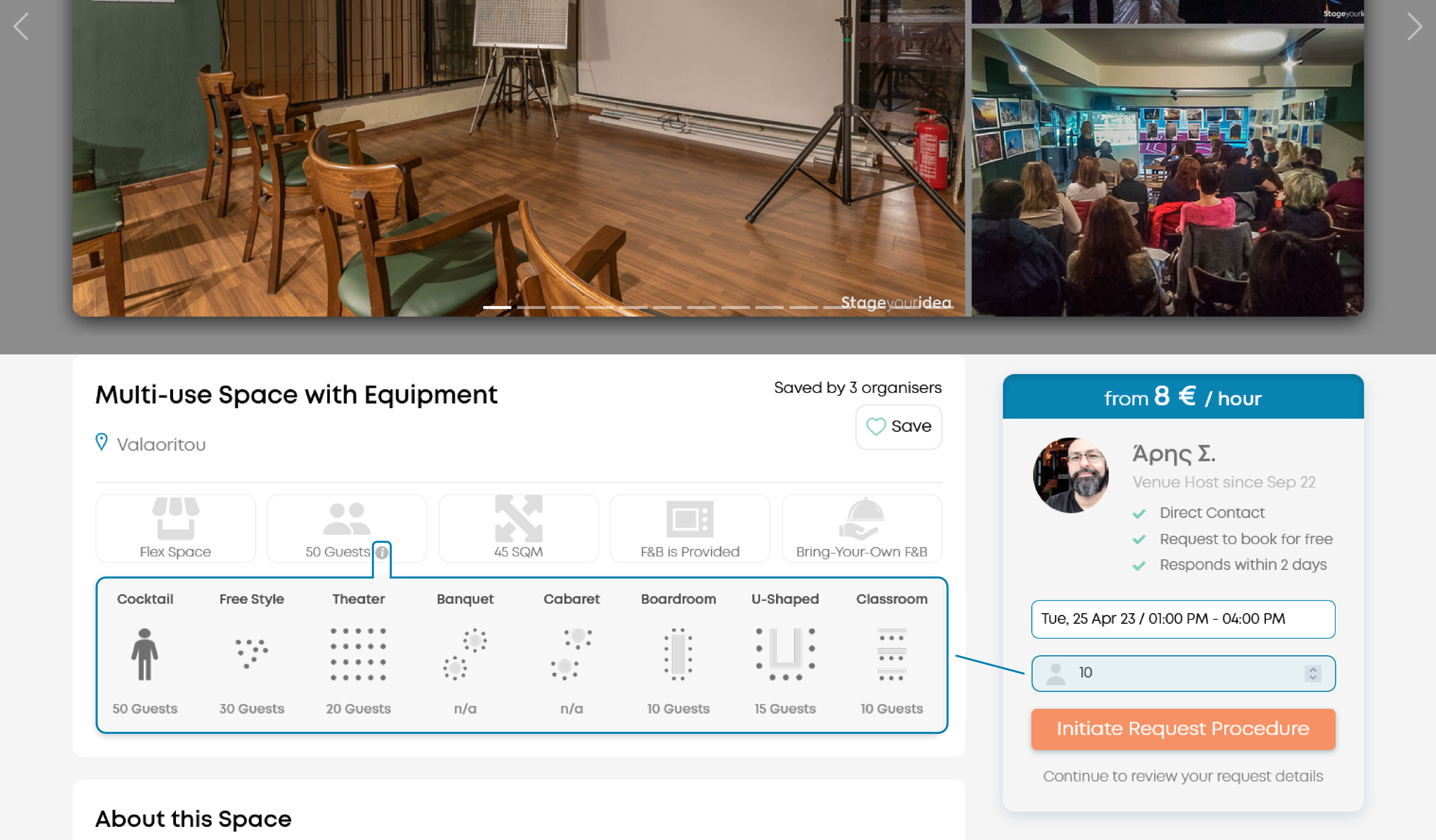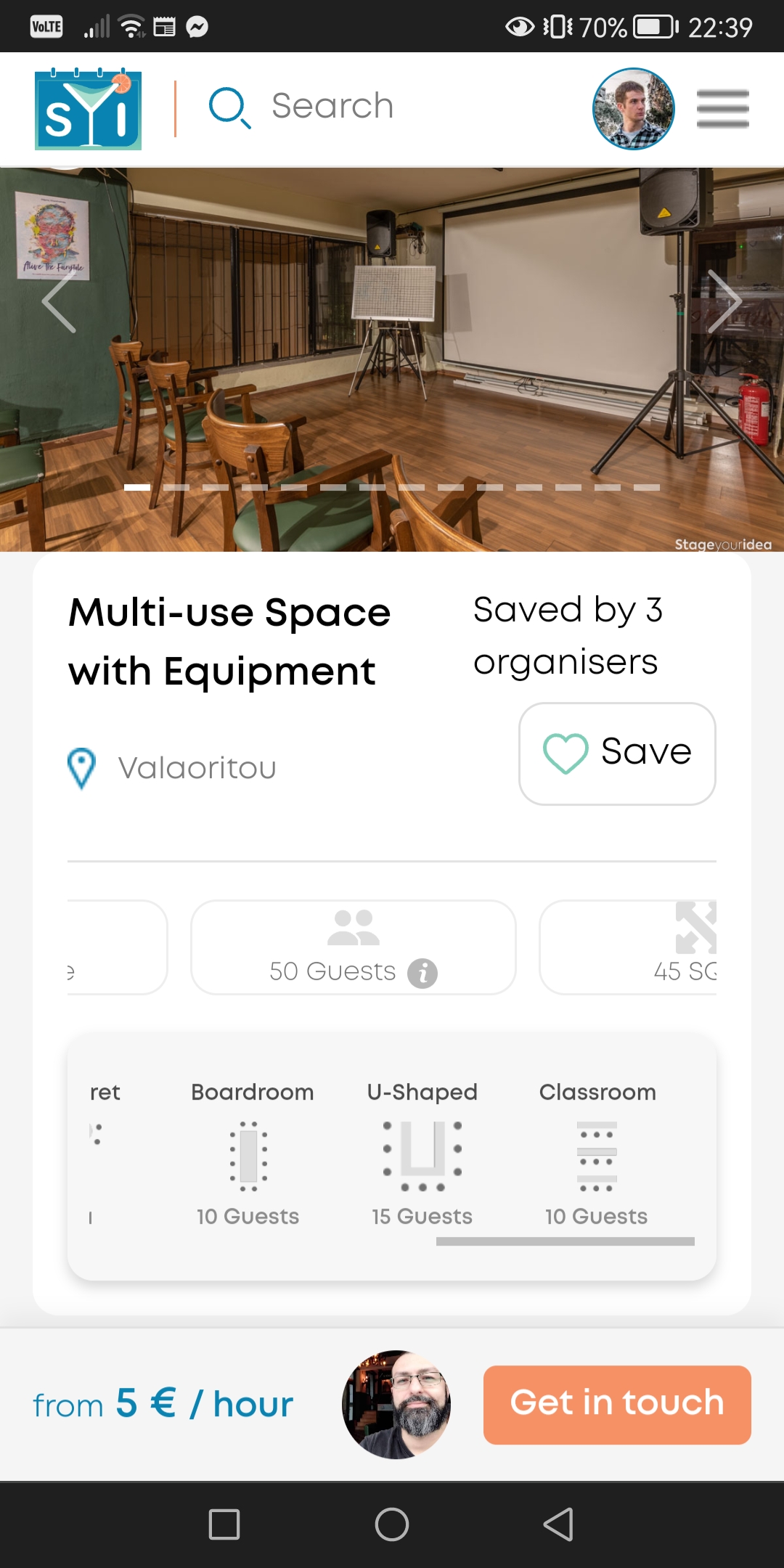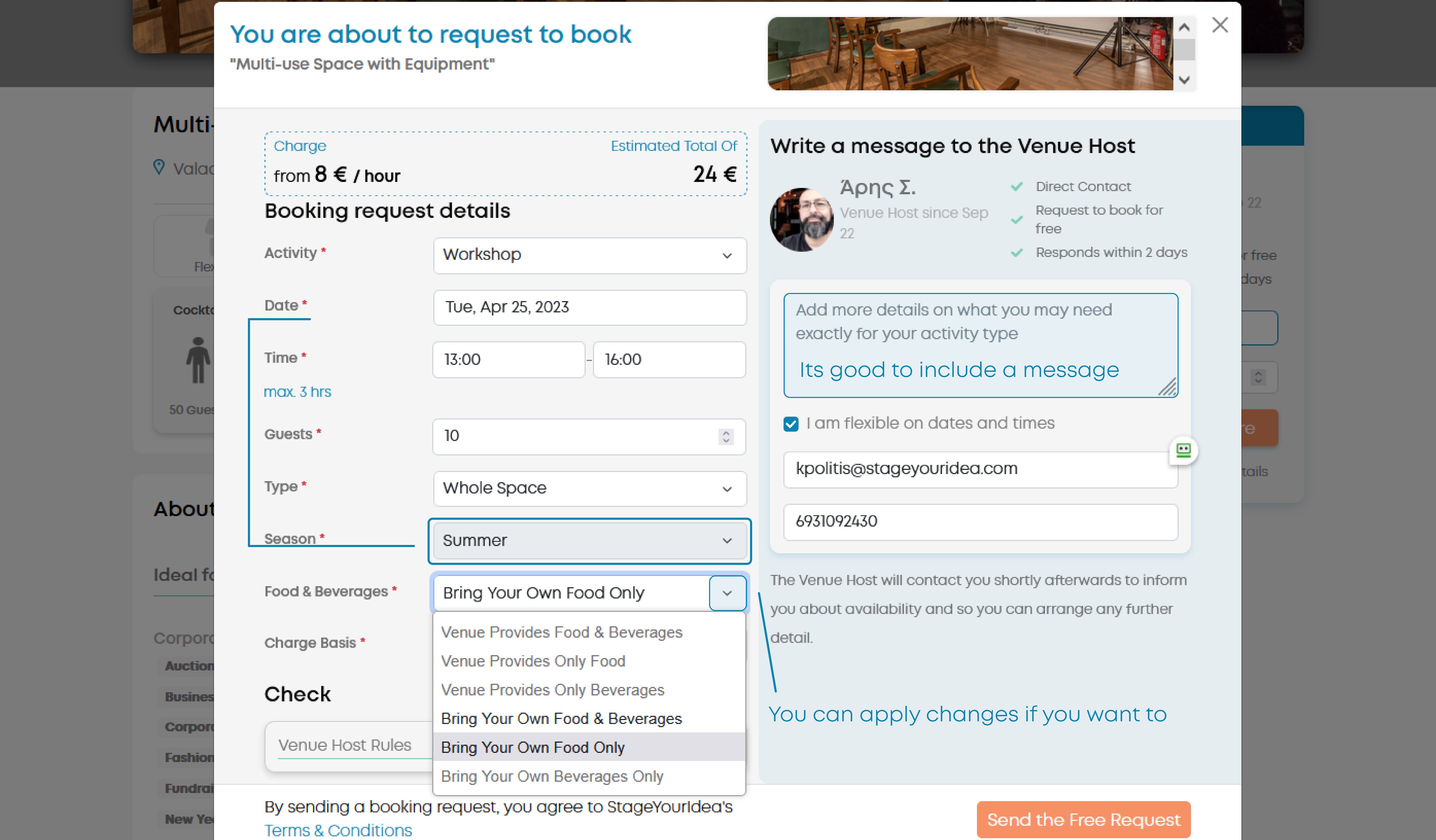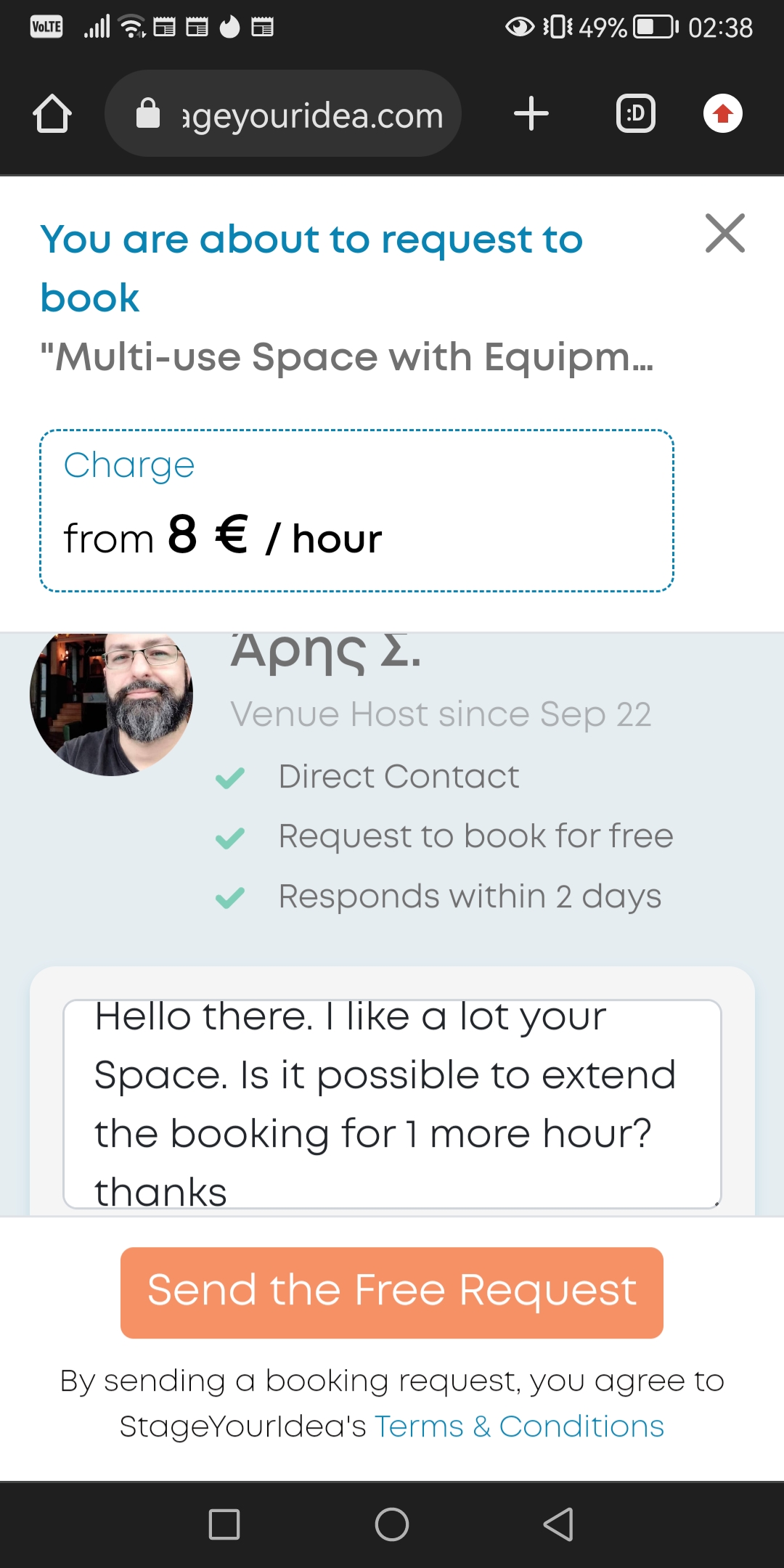How do I send a request? (commission free)
To book a Space, start by sending your free (availability) request.
The first free request you send is in essence an availability request because you get to see if the Space is available for your desired date & time. Once the Space is marked as being available you can send a second free request where you proceed to book.
To initiate your request procedure you all have to do is
1) enter a valid day & time (in line to the Space’s accepting time)
The selections you make in the 'Pricing' section affect the accepting time - that is, for when you are allowed to send a free request. Accepting Time (day and time slots) may vary based on multiple factors you have defined in this section (i.e. activity, type of hire, season, provision of f&b, charge basis). To be able to send your free request you should choose a date & time that is likely for the Venue Host to accept.
2) Next, define the number of guests you are desiring to bring
Make sure to double check the guests' seating configuration. You can search right from the ‘Search Results’ page for Spaces based on your intended guest’s layout (find it in the ‘Guests’ filter).
Once you click the call-to-action button, you will be presented with all of your request details and you have the ability to make modifications before proceeding to send your free request.
You will see a confirmation message as soon as you click the ‘Send the Free Request Button’
In case you are faced with an error message, then, this would imply you have entered data that is not accepted for the request to be sent. The error message always points to your wrong doing. For instance, in the screenshots above under the ‘Time field’ there is an indication noting that the maximum requested time can only be for a period of 3 hours. So if you tried to enter a longer time frame the request would have been impossible to be sent. You could, instead, enter the data as you are allowed and message the Venue Host to ask if he could make an exception for you (mobile screenshot example).
I have sent my availability request, now what is the next step?
Continue reading here 👉 What is the booking procedure?